
Using Cobian Backup
By Aaron Vanasse
Published on September 9, 2019 11:04 am MT Posted in Backups, General CNSIT
For this article’s purposes I’ll refer to Cobian Backup software as “Cobian”. This is a free tool for flat file backups. Flat file backup means that your files will be backed up as is, one at a time to a different location. You can read about Cobian and it’s history here: https://www.cobiansoft.com/cobianbackup.html
Let’s begin. You can download the small installer from this link: https://files.cobiansoft.com/programs/cbSetup.exe Once downloaded double click on the install file either at the bottom of your browser or navigate to your downloads folder and select it there.
Once you have opened the installer you will see this screen and click Next:
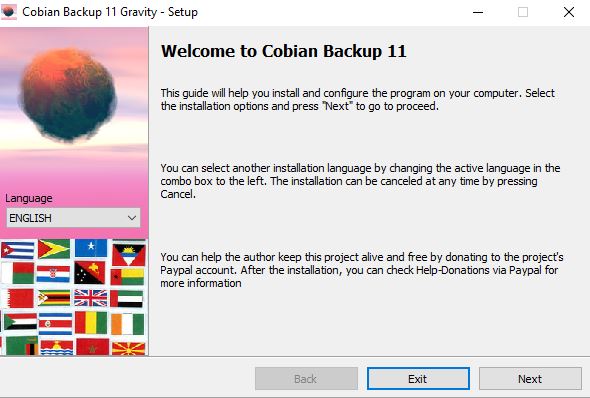
For our next screen, check the box “I accept the conditions” and select Next
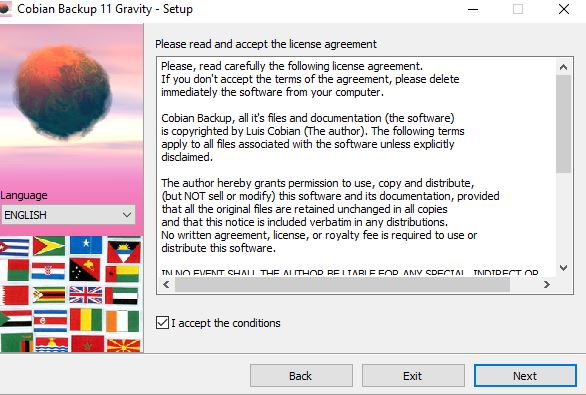
For this screen the defaults are usually fine, click Next
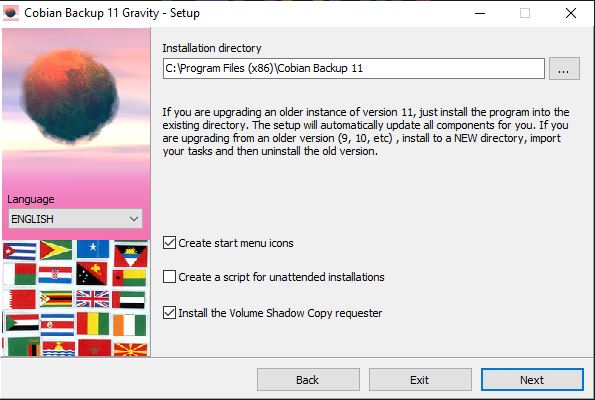
On our 4th screen you can choose any options that fit your need, however I recommend starting it either “As a service” or “auto-start for all users”. If you choose “As a service” you’ll have to choose what type of account it will run under. As a default for most users “use a regular account” should suffice. For more advanced users you may want to use a domain account or the local system account. Leave “Auto-start the user interface” checked and click Next
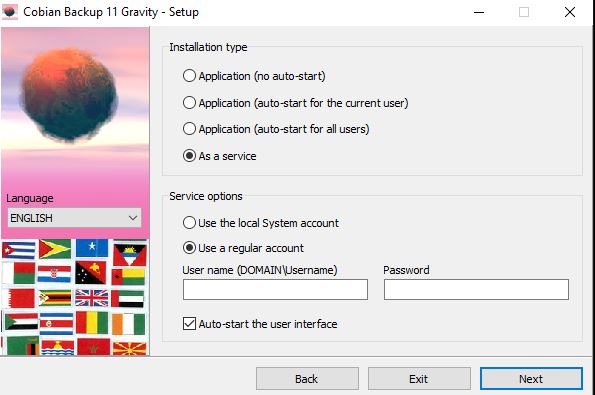
Here we will select “Install” and the process will install based on our previous choices.
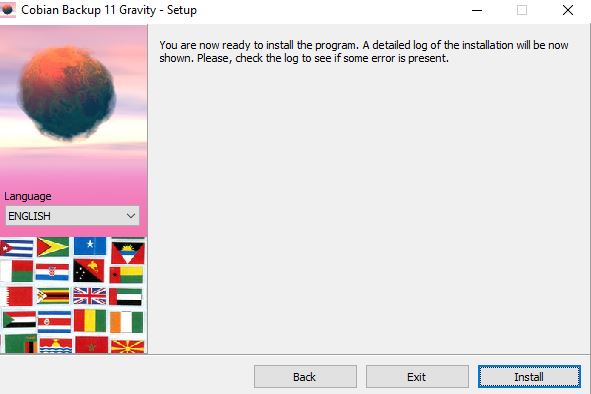
The next screen will show the installation process. Select “Done” when it is complete

This is the main interface for Cobian. Here we will first give our backup a name and choose what type of backup you want. Leave “Group” as default, check the boxes that are appropriate for your backup but the default settings are usually acceptable. The last section in this tab is back up type. Choosing the type depends on your need and I will explain a little about the options.
- Full backups are a file by file copy of everything in the directories you’d like to copy over. This will make an exact duplicate of your original files. However big your data is in it’s current directory is how big it will be on your backup target
- Differential backups backs up only the files that changed since the last full back. For example, suppose you do a full backup on Sunday. On Monday you back up only the files that changed since Sunday, on Tuesday you back up only the files that changed since Sunday, and so on until the next full backup.
- Incremental backups also back up only the changed data, but they only back up the data that has changed since the last backup — be it a full or incremental backup. They are sometimes called “differential incremental backups,” while differential backups are sometimes called “cumulative incremental backups.”
- Dummy backups do not actually back up any files but can be used to schedule the execution of programs, close services, reboot the computer, etc. I would stay away from this option unless you have a very specific result in mind.
- I recommend selecting “Incremental” and we can schedule a “Full” backup later on in the task setup.
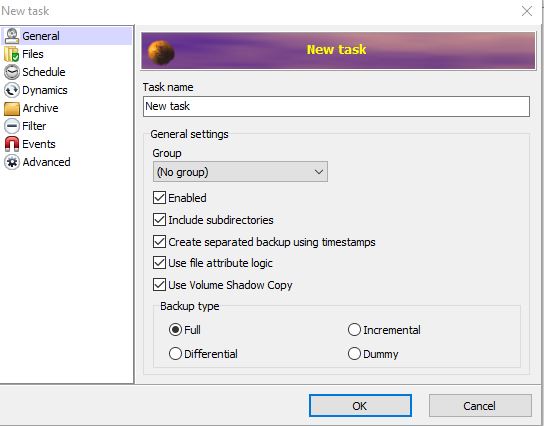
In our next screen we will select the Files we want to back up and where we want to back them up to. You can choose “Add” here and browse to the directory or files you want to back up and then in the next section choose where you want your files backed up to.
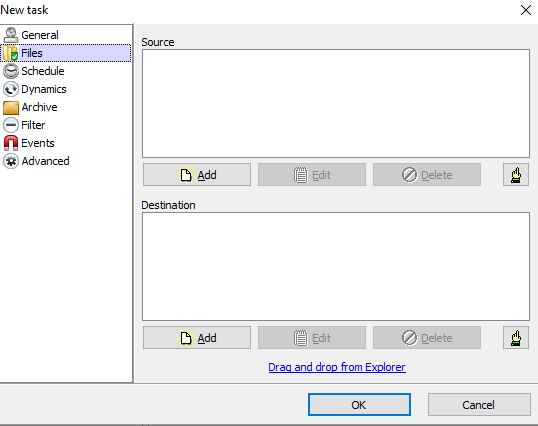
On our next screen we’ll set the Schedule. It’s pretty straight forward. You can set it to run at a specific time and certain day(s). You can also set it to be a manual task and only run when you tell it to run.
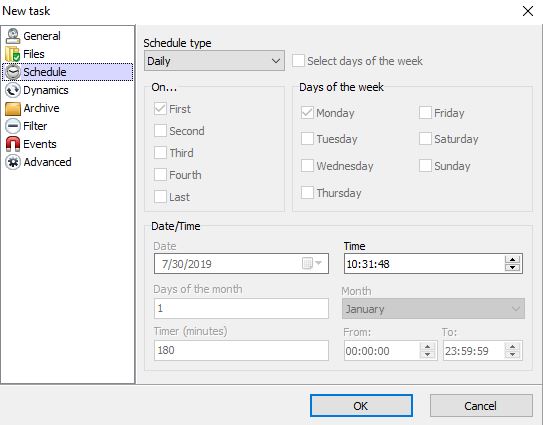
On this screen under Dynamics, you set a full copy to run every so often. As incremental/differential backups will only back up changes from the last full back up, you can occasionally run a full back up automatically with these settings.
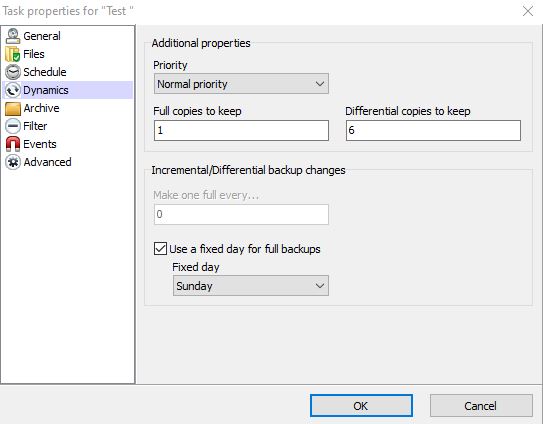
The Archive option allows you to select compression (zipping) of your back ups to reduce their size on your backup target. You can also encrypt your backups to secure them. Filter allows you to sort files and directories you want to exclude and include in your backup. Events will let you run a program or executable process before or after the back up runs. Advanced options give you some more granular control such as renaming the back up files or signing in as a different user.

Once you’ve set all your parameters you should select “OK” and you will see the Cobian icon running in the system tray in the lower right bottom of your screen. Monitor your first few backups and make any adjustments needed to them.
