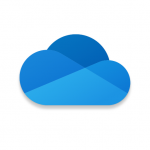
Accessing Onedrive Files Using M365 Online Portal
By Evan Campbell
Published on October 22, 2021 11:39 am MT Updated on April 25, 2022 2:28 pm MT Posted in General CNSIT, General Computing, The Cloud, Tips and Tricks
If you find that your computer’s files have stopped syncing to Onedrive, or if you find yourself at a computer that doesn’t have your files synced to it you can quickly access them by logging into https://portal.office.com/ with your NetID, NetID password, and DUO. This quick guide will show you where they’re at in Onedrive on M365 online portal and how to access them.
Once you’re logged into https://portal.office.com/ you will click on the Onedrive icon which will be on the left side of the screen.
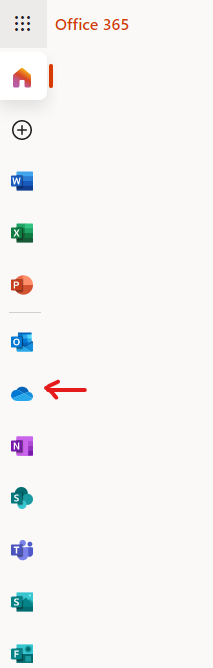
After Onedrive is loaded you will see all the files and folders that have been synced to Onedrive under a tab called “My Files”. To the left hand side of the screen you will see another tab called “Recent” which will have a list of the documents that were most recently uploaded or synced to Onedrive. You can work on these files by either downloading them and using Microsoft Office if it’s installed on the computer, or you can click on them and use the M365 online portal Office applications. If you need to use the latter method here is a guide on using M365 online portal Office applications: https://cnsit.colostate.edu/kb/using-the-m365-portal-office-applications/
