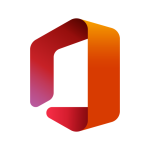
Using the M365 Portal Office Applications
By Evan Campbell
Published on October 20, 2021 11:15 am MT Updated on April 25, 2022 2:29 pm MT Posted in General CNSIT, General Computing, The Cloud
If you ever find yourself at a computer which doesn’t have Microsoft Office installed and you’re needing to use one of the Office applications to create or edit a file all hope is not lost! You can login to https://portal.office.com/ using your M365 formatted CSU NetID, NetID password with DUO and all of the Office applications are available for you to use online. This guide will show you how to use the Office applications in the M365 online portal.
Creating a New Document/Workbook/Presentation
If you’re wanting to create a new Word document, Excel spreadsheet, or PowerPoint presentation you can open each application by selecting their respective icons on the left hand side of the screen. Once the application is open you will see a section named “New” and underneath that section you will see a button that says “New blank document/workbook/presentation”. Clicking on that button will open up a new document/workbook/presentation and you will have all the tools available in a regular Office installation to create the document/workbook/presentation. Once you are ready to save the document/workbook/presentation you will go to “File” to save it as you would in a regular Office installation, but it will default to save to your OneDrive which is part of the M365 portal. Once you have named and saved the document/workbook/presentation you can open OneDrive and it will be in the “My Files” tab on the upper left hand side of the screen.
Editing an Existing Document/Workbook/Presentation
If you already have a Word document, Excel spreadsheet, or PowerPoint presentation file which you are wanting to edit then you can use M365 portal applications to edit and save the file. First you will want to upload the file to OneDrive by either clicking and dragging the file into OneDrive or by clicking the “Upload” button and selecting the file. Once the file is saved to your OneDrive you can click on the file and it will open in the associated Office application and you will be able to edit it. After you are done editing you can save the file to OneDrive. Once the file is saved in OneDrive you can download a copy of the file to place on a USB drive or on your local computer.
