
OneDrive “Free Up Space” Option and Using “Files on Demand”
By Aaron Vanasse
Published on May 6, 2019 8:26 am MT Updated on August 25, 2021 10:53 am MT Posted in General CNSIT, General Computing, Knowledge Base, The Cloud, Tips and Tricks
To free up space from locally available OneDrive files to save space on your local PC, do the following:
- Once all your files are synced, open File Explorer
- Navigate to your OneDrive folder by clicking on the OneDrive icon on the left
- Right click on it, and select Free up space from the context menu. This will keep a copy in the OneDrive cloud but not on your local PC. Once you click on the file again it will re-download to your PC and be accessible locally. If you want to put that file back in the OneDrive cloud, select the file and choose “free up space” again.
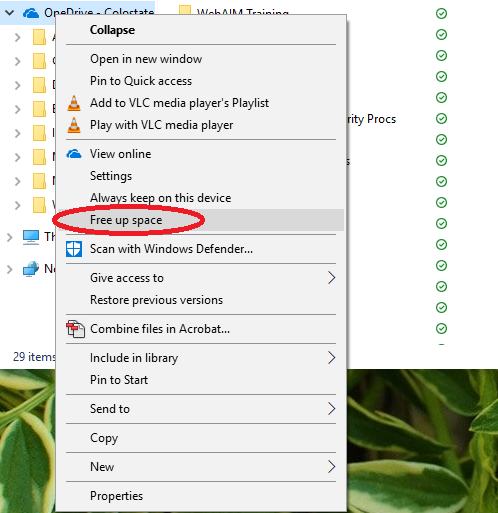
Using OneDrive On Demand File Management
OneDrive has several different ways of managing your files. It can keep files only on your local PC, only in the Cloud or a combination of both. The information below explains how each option works, when you might use it and how to toggle between them to most efficiently manage your files to optimize space and accessibility.
You will see icons to the right of your one drive files. Below are the different file statuses represented by those icons.
![]() A blue cloud icon next to a OneDrive file or folder indicates that the file is only available online. Online-only files don’t take up space on your computer. You see a cloud icon for each online-only file in File Explorer, but the file doesn’t download to your device until you open it. You can’t open online-only files when your device isn’t connected to the Internet.
A blue cloud icon next to a OneDrive file or folder indicates that the file is only available online. Online-only files don’t take up space on your computer. You see a cloud icon for each online-only file in File Explorer, but the file doesn’t download to your device until you open it. You can’t open online-only files when your device isn’t connected to the Internet.
![]() When you open an online-only file, it downloads to your device and becomes a locally available file. You can open a locally available file anytime, even without Internet access. If you need more space, you can change the file back to online only. Just right-click the file and select “Free up space.”
When you open an online-only file, it downloads to your device and becomes a locally available file. You can open a locally available file anytime, even without Internet access. If you need more space, you can change the file back to online only. Just right-click the file and select “Free up space.”
![]() Only files that you mark as “Always keep on this device” have the green circle with the white check mark. These always available files download to your device and take up space, but they’re always there for you even when you’re offline.
Only files that you mark as “Always keep on this device” have the green circle with the white check mark. These always available files download to your device and take up space, but they’re always there for you even when you’re offline.
