Category Archive: Knowledge Base
On some newer Mac devices with M1/M2 chips, running OSX 13.4+, and Echo360 v6.0.773043798+, Echo fails to load its Software Capture application. It will get stuck in a cycle of “applying updates” and then “encountering an error”. Please try the following steps to resolve this: 1. Launch the Terminal application on the Mac.2. Copy/Paste this into […]
Due to the announcement by Microsoft of upcoming changes in storage offerings – we will want to avoid setting up large scale backup operations to SharePoint sites. More information on this will be emerging soon. https://www.microsoft.com/en-us/education/products/microsoft-365-storage-options Network Attached Storage (NAS) is an inexpensive way to provide shared mass (local-ish) storage to your group. However, without […]
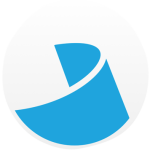
General Information Model: HP Designjet T795Location: CNS Undergraduate Computer Lab in Biology 126Paper: Roll of 36″ HP Plain Paper Poster File Preparation and Requirements Before you attempt to print be sure that your poster file meets the following requirements. 1.) Your poster file must be in the PDF file format.2.) The paper roll is only […]

Gimp can do everything from resizing and cropping images to adding text, changing colors or distorting images in artistic ways. You can use it to draw with its pencil or paintbrush and layer additional images. It’s quite a versatile tool. Yet I only recently noticed that it can also be used to manipulate PDF files, […]

About Gravity Forms Gravity Forms is a WordPress plugin that allows users to create simple and complex forms to collect information on their WordPress site, and then decide what to do with that information. The College of Natural Sciences has an “Elite” License installed on https://forms.natsci.colostate.edu available for use. Once a form has been created, it […]

This quick guide is for webpages using the WPBakery page builder. If you are unsure about which page builder your site is using, please ask CNSIT. Overview Sometimes it is helpful to copy detailed block and page elements from one page to another within WordPress. Each of the blocks in the WPBakery page builder is […]
July 7, 2022 11:49 am MT
Posted in E-mail, General CNSIT, Knowledge Base, Security News
Microsoft has created a new feature in Outlook that allows you to report emails as either spam or phishing without having to forward them to the Division of IT. This article will show you how to use this new feature in both the Outlook client as well as the M365 portal version of Outlook for […]

June 16, 2022 10:38 am MT
Posted in Apple, Calendars, Featured, General CNSIT, General Computing, Knowledge Base, Tips and Tricks, Uncategorized, Windows
Open a browser and in the address bar at the top type portal.office.com Login to the Microsoft Office365 portal with your eid/netid email and eid/netid password Once you are logged in to the portal, on the left side of the page, select the Outlook icon Select the Calendar Icon in the top left of the page […]

June 14, 2022 1:57 pm MT
Posted in Calendars, Featured, General CNSIT, General Computing, Knowledge Base, Uncategorized
Open a browser and in the address bar at the top type portal.office.com Login to the Microsoft Office365 portal with your eid/netid email and eid/netid password Once you are logged in to the portal, on the left side of the page, select the Outlook icon Select the calendar icon in the top left of the […]

June 10, 2022 10:53 am MT
Posted in Calendars, General CNSIT, General Computing, Knowledge Base, Tips and Tricks
Before we begin, add the room calendar you’d like to reserve to your Outlook. The directions to do so are here: https://cnsit.colostate.edu/kb/adding-shared-calendar-to-outlook-calendars Click Calendar view in the bottom left of your Outlook client Having added the calendar to Outlook, tick the box next to the room calendar you have added. In a moment you will […]
