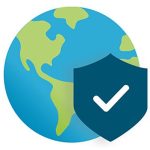
GlobalProtect VPN
By Evan Campbell
Published on March 9, 2022 1:02 pm MT Updated on July 18, 2023 8:19 am MT Posted in General CNSIT, General Computing, Internet & Networking
Virtual Private Network (VPN) technology is an essential tool in today’s online world. Generically, VPNs extend a private network and make it available on a public network. For CSU, when connected to our GlobalProtect VPN, you are able to access on campus resources from an off campus location.
CSU’s VPN implementation also uses DUO 2 Factor authentication. When connecting to the VPN, you will be required to provide secondary factor authentication. More information on setting up and using DUO can be found here: https://it.colostate.edu/duo-two-factor-authentication
Some additional “Best Practices” for DUO can be learned about with this article: https://cnsit.colostate.edu/kb/duo-best-practice
Manual Install
To install the GlobalProtect VPN you will need to first visit https://gateway.colostate.edu. You will need to sign in using your CSU NetID credentials and DUO to access this page. Once you are logged in to this page you will see the following button/link for “Download the GlobalProtect Agent” in the top right of the page.
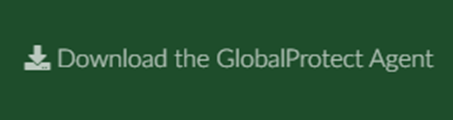
Once the installer is downloaded, you can double click on that and walk through the default installation.
Setting Up for PC
Once the software is installed on your computer you will see this icon in your tray in bottom right hand corner of your screen (pic below)

When you first click on the icon in your tray it will ask for a server to connect to and you will want to input “gateway.colostate.edu“
Now that it is pointed to the correct server restart your computer
Check to make sure the VPN is pointed to gateway.colostate.edu after restarting and if so click the connect button
This will launch a sign in screen where you will sign in with your NetID@colostate.edu (pic below)
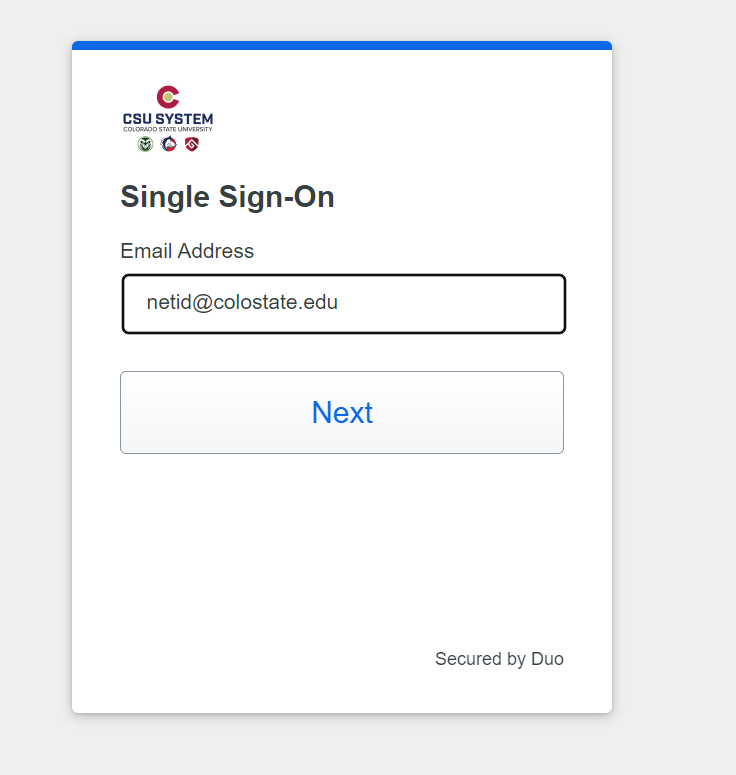
Once your NetID@colostate.edu is signed in it will ask you for your password (pic below)
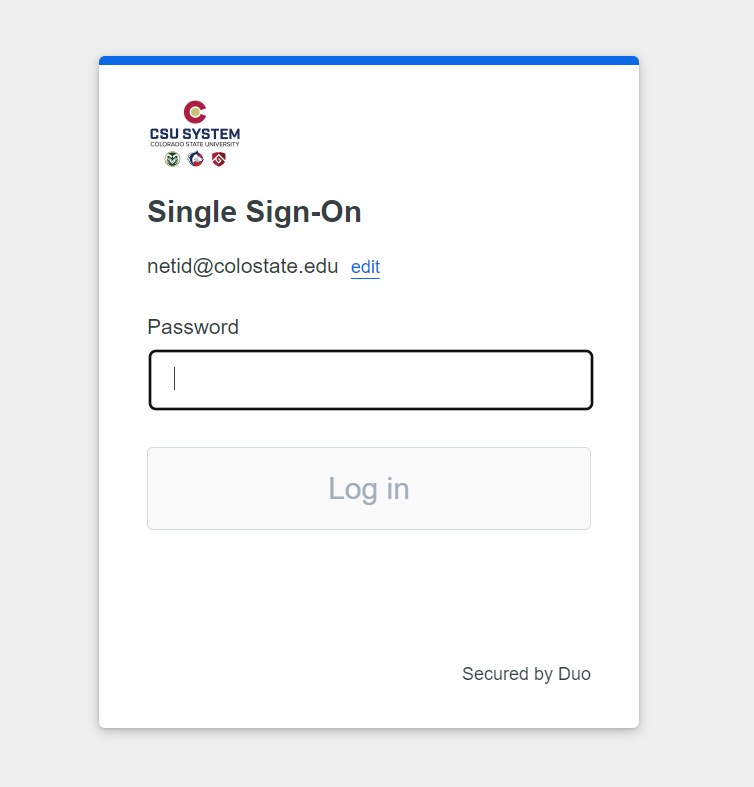
After your password has been entered you will be prompted to use DUO 2 factor authentication
Once you’ve confirmed through DUO you are connected to CSU servers through GlobalProtect.
The icon will look like this in your tray when you’re connected successfully to CSU servers (pic below)

Setting Up for Mac
Click the Globe Icon at the top of the screen and enter gateway.colostate.edu for the portal address. If the GlobalProtect icon does not display on your top bar, email us at cnsit@colostate.edu (or, if you are on campus, create a ticket at https://cnsit.colostate.edu/help). (pic below)
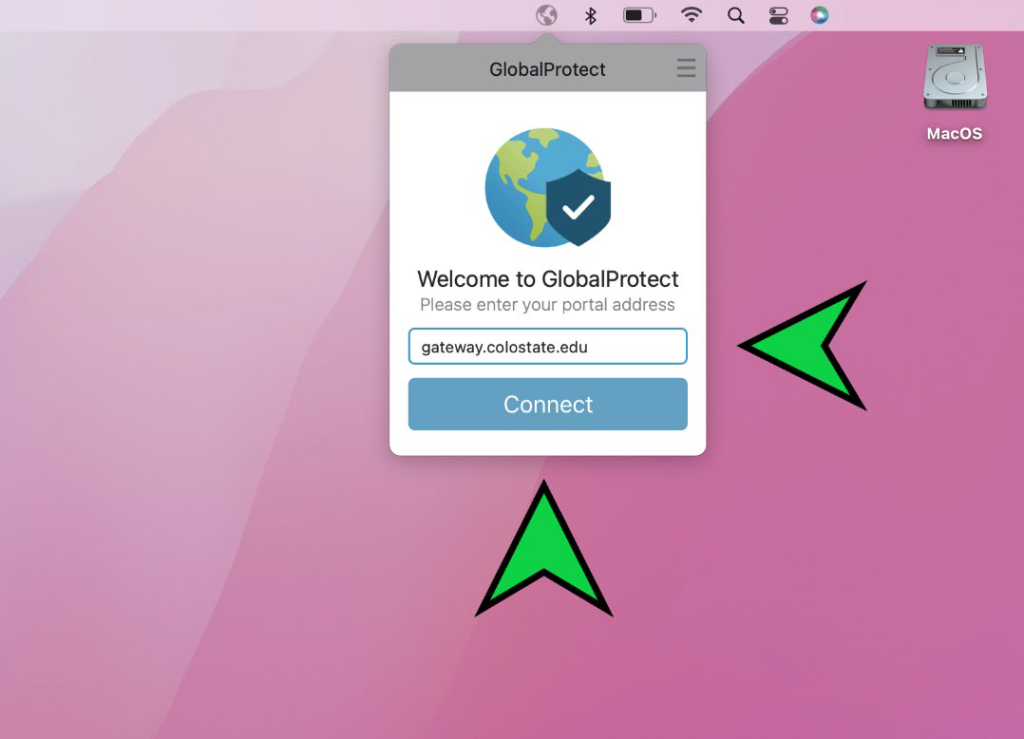
Once the VPN is pointed to gateway.colostate.edu and you click on connect you will get a pop up where you will enter your NetID and password as well as authenticate through DUO (pics below)
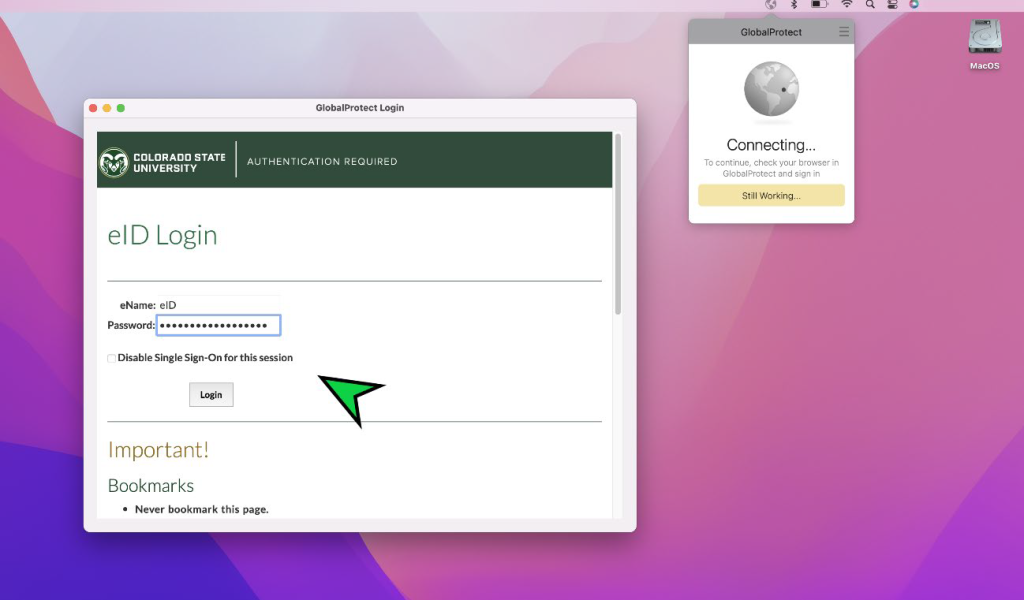
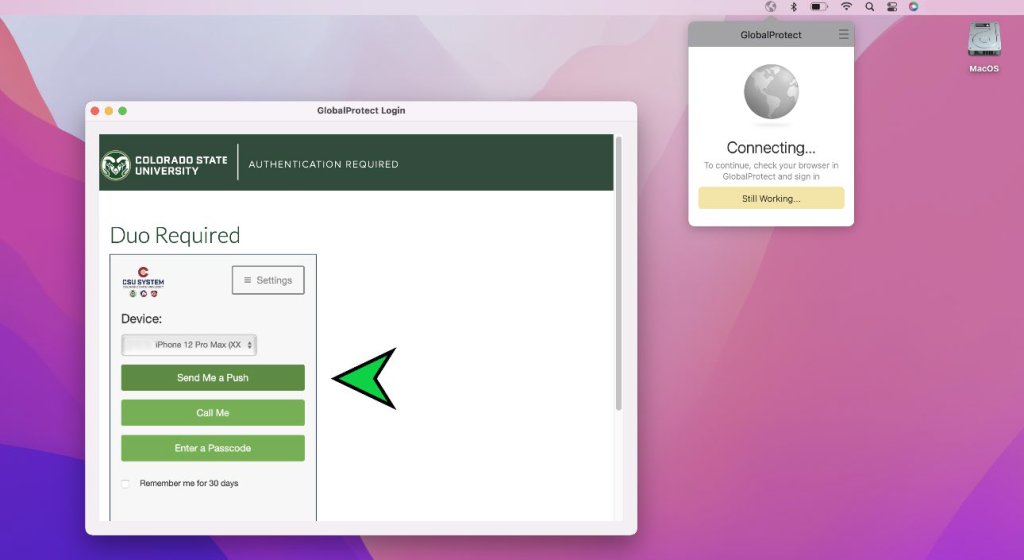
Depending on version of macOS you may receive the following popup message “Filter Network Content”. If you do, Click on Allow to complete the GlobalProtect client/agent installation.
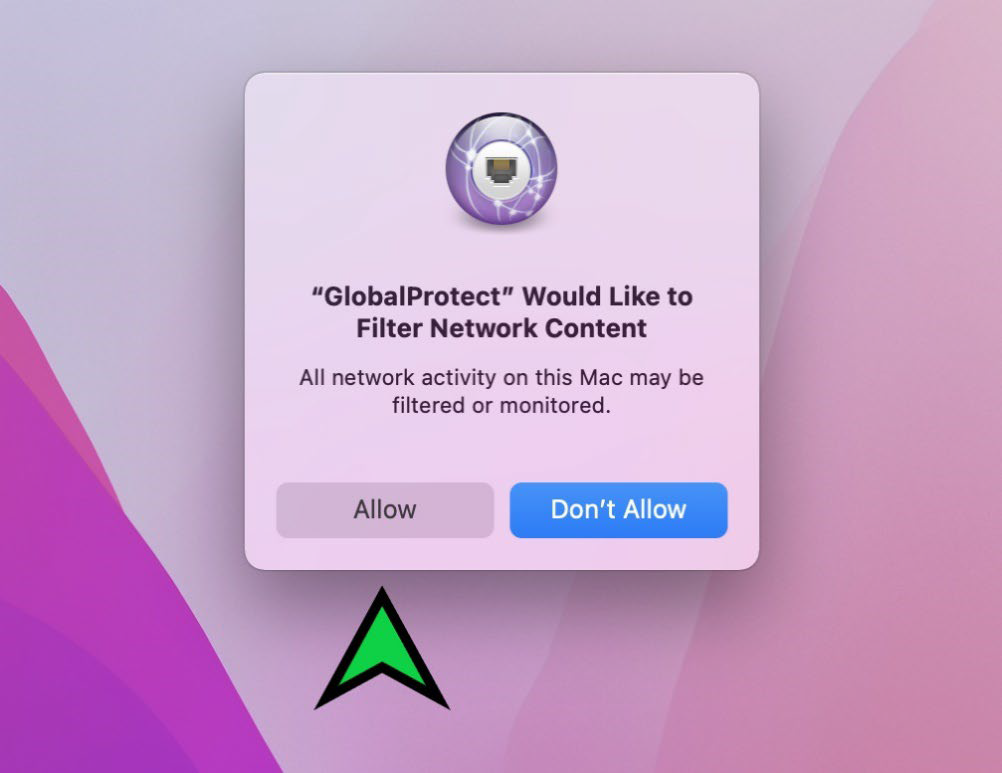
Loose Ends
Once the GlobalProtect VPN is up and running, you may want to uninstall the old Pulse Secure VPN client. To do so, simply follow these directions: https://cnsit.colostate.edu/kb/how-to-uninstall-pulse-secure-vpn-client
