Skip to Main Content


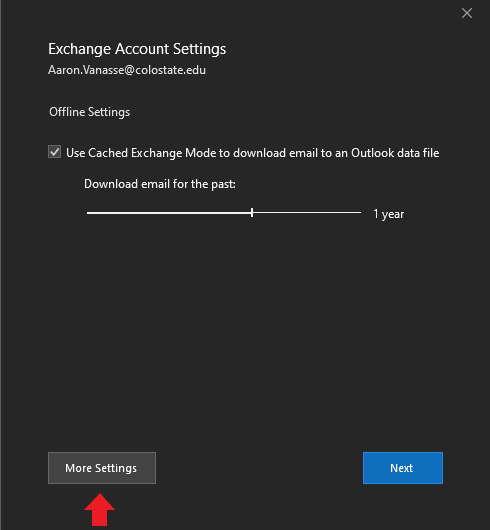
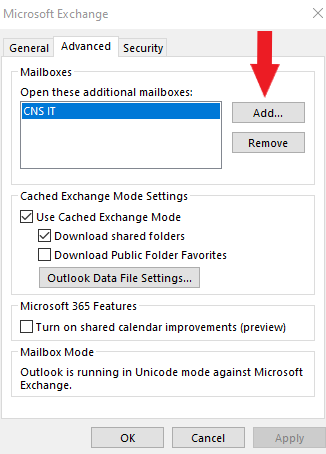
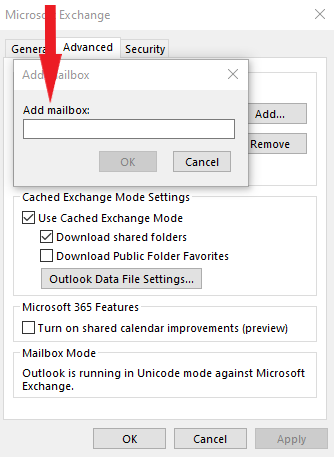
Adding Mailbox to Outlook
By Aaron Vanasse
Published on October 6, 2020 4:34 pm MT Posted in E-mail, General CNSIT, Tips and Tricks
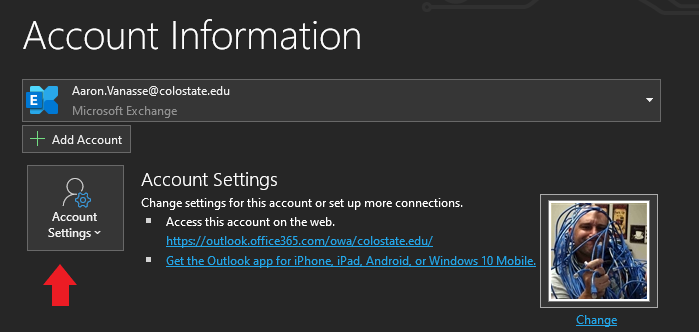
Open Outlook and click the FILE tab in the top left corner
Click on Account Settings

Click Change
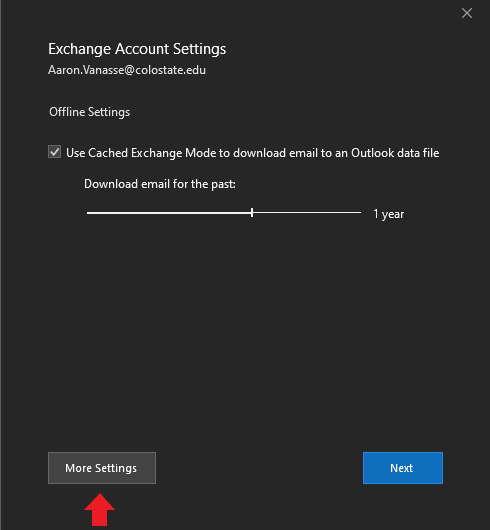
Click More Settings
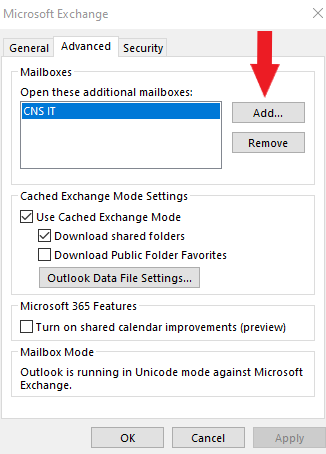
Click Add
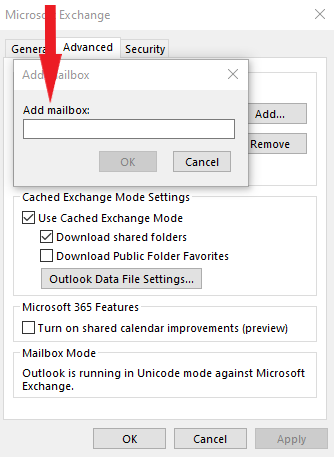
Type in the exact name of the mail box including all underlines and dashes
Don’t add @colostate.edu – Just the name of the mailbox
Click OK
Outlook will find the mailbox and click OK
Click apply and OK until you are back to Outlook
Close and restart Outlook
You will find your added mailbox in the bottom left hand side of Outlook.
