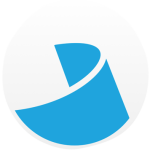
Chemistry Poster Printing Instructions
By Ross Madden
Published on October 21, 2011 1:11 pm MT Updated on April 19, 2023 11:55 am MT Posted in Knowledge Base, Printing
General Information
Model: HP Designjet T1700
Location: Chemistry Building Room B204
Paper: Roll of 42″ HP Heavyweight Coated Paper
Printing Directions
Sign into the computer with your CSU NetID by choosing “Other user” from the login screen.
Open the “HP Click” folder on the desktop and double click the “HP Click” application.
HP Click will begin to install and you will want to accept the license agreement by clicking the checkbox as shown below and clicking “Next”.
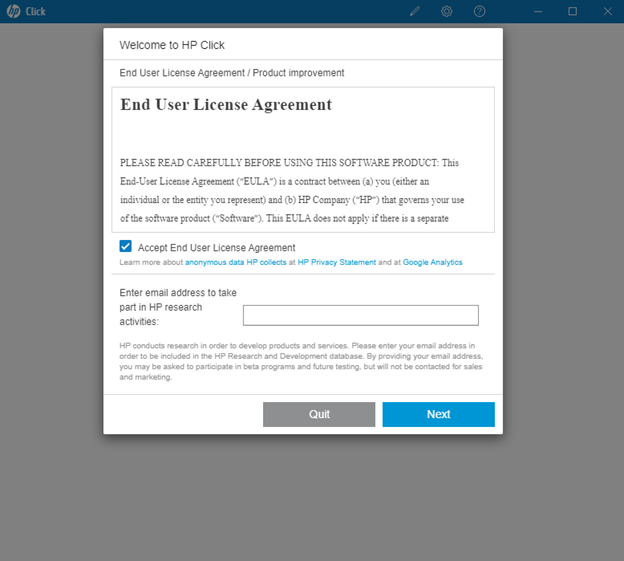
You can skip the list of features and HP Click will begin to scan the network for the plotter.
If the plotter is asleep this process will wake it up which takes a couple of minutes.
Once the plotter has been recognized by HP Click it will be listed in the window as shown below.

You will now click “One more thing” and then click “Get started” without changing the units of measurement or unchecking the checkboxes.
You can now upload your poster to HP Click by clicking and dragging the poster into the HP Click window.
Once your poster is uploaded you can adjust the orientation between portrait and landscape of the poster by clicking on the button highlighted in the image below.
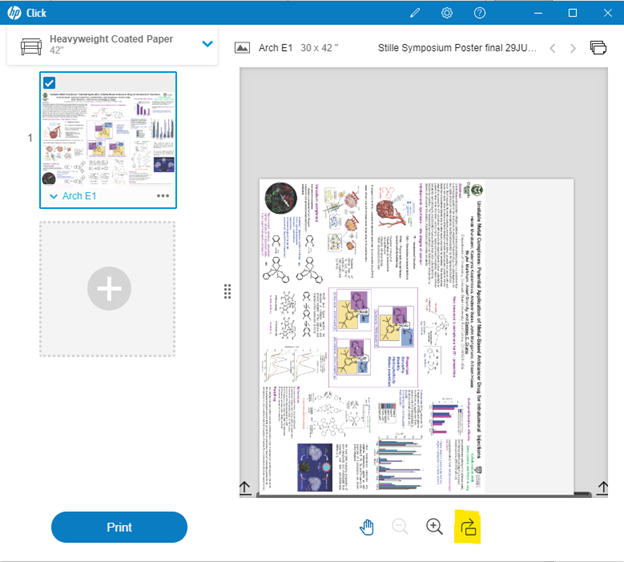
Once you have chosen your desired printing orientation you will click on the “Print” button and the poster will begin printing.
Enjoy!
