Chrome: Set PDF Files to Download Automatically
By Ross Madden
Published on June 19, 2019 8:57 am MT Posted in General CNSIT, Knowledge Base, Tips and Tricks
Viewing PDF files in an optimal manner is something we often struggle with across platforms and browsers. Typically, the best way to view and interact with a PDF file is to view it directly with the desktop version of Adobe Acrobat DC or Adobe Acrobat Reader DC. However, many browsers choose to display these files in a browser plugin as a default. This can interfere with filling out PDF files that act as forms, as well as mess up printing operations. This article will guide you through changing this default PDF viewing setting in the Chrome browser.
First, choose the Settings menu located in the top right of the browser window. This looks like 3 dots stacked on top of each other. From there, choose the Settings menu item.

From within settings, select the Settings menu on the top left, then select “Advanced” which will expand. You will choose “Privacy and security” from this expanded list.
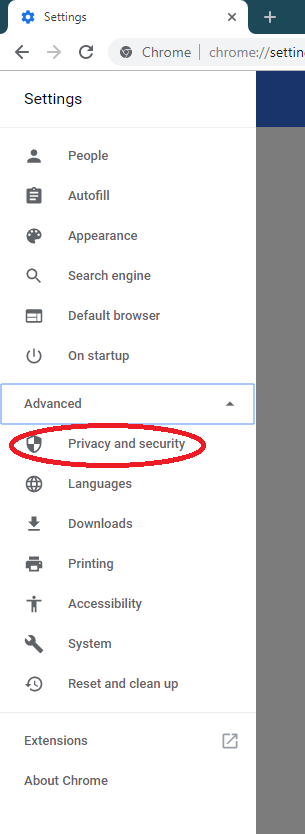
Next, select the “Site Settings” option.
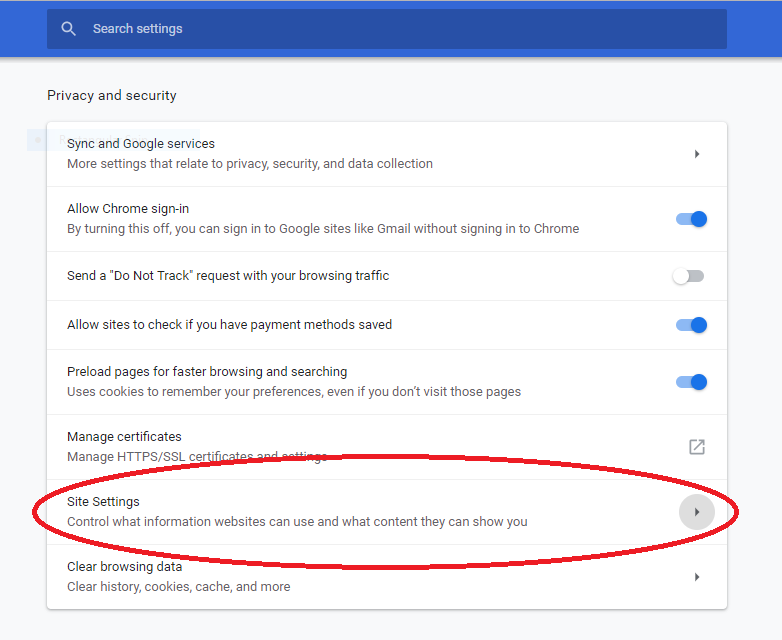
Now, scroll down and select the “PDF documents” option.
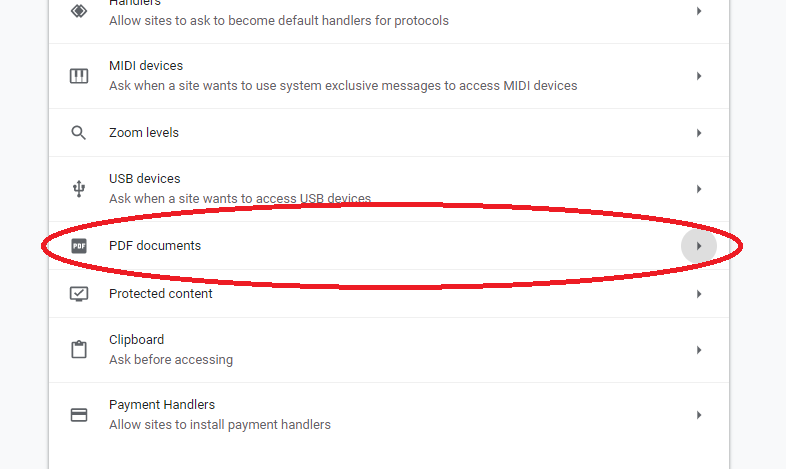
Finally, toggle the option for “Download PDF files instead of automatically opening them in Chrome”.
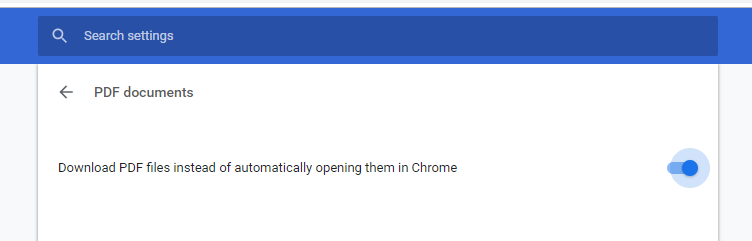
You can now close out of the settings and give it a try. When you click on a PDF link, it should as you to download the file which can be opened by your Adobe Acrobat desktop client.
