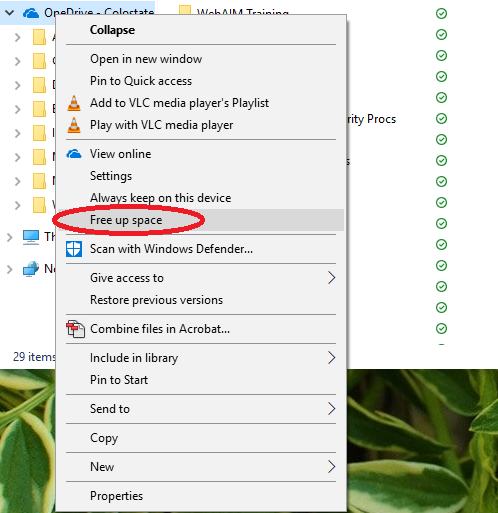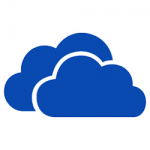
Configure OneDrive Client for Windows
By Ross Madden
Published on January 28, 2019 10:58 am MT Updated on April 25, 2022 2:40 pm MT Posted in General CNSIT, Knowledge Base, The Cloud, Windows
In this article I will walk you through connecting the OneDrive client for Windows 10 to your CSU O365 personal OneDrive space. In Windows 10 (which you should be using) OneDrive should be installed and running on default. If you do not see the OneDrive “cloud” icon running in your task bar over by your clock, you may need to start this by searching for “OneDrive” using the Cortana search bar by the Windows start button. Once that is running, you will notice the “cloud” icon in the task bar (as shown in the screenshot below).
To start the connection process, you will select this OneDrive “cloud” icon and select the “Sign In” button.
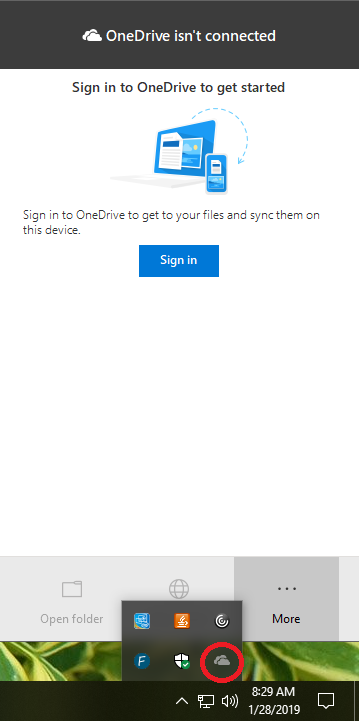
From there, you will be asked to enter in your username in the form “NetID@colostate.edu”. Once entered, select the “Sign in” button to proceed.
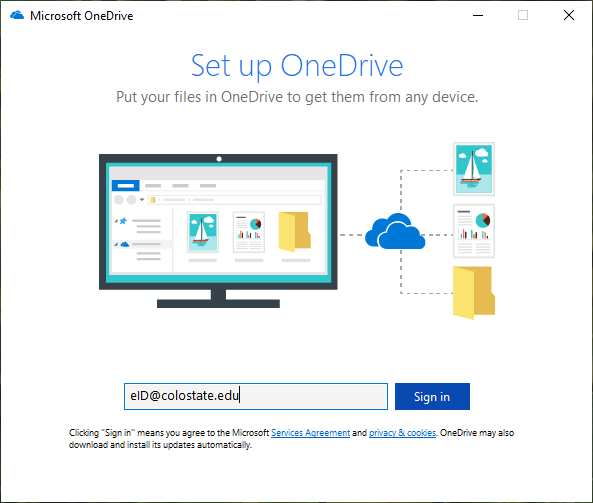
Next you will indicate that this account is for a “Work or school” account by selecting the appropriate choice.
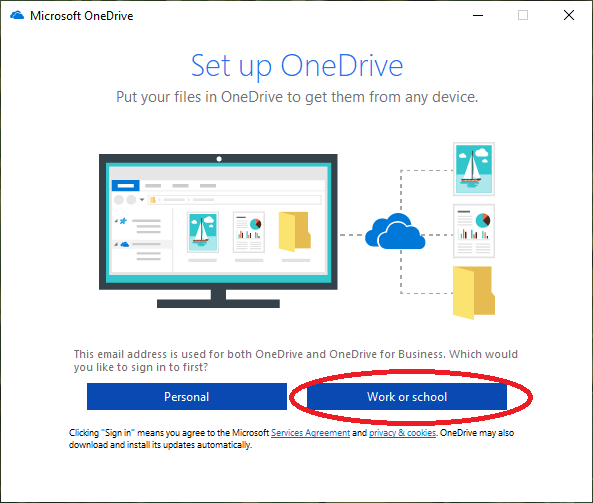
You will now be asked to enter in your password. This is your CSU NetID password. After entered, select the “Sign in” button once again to proceed.
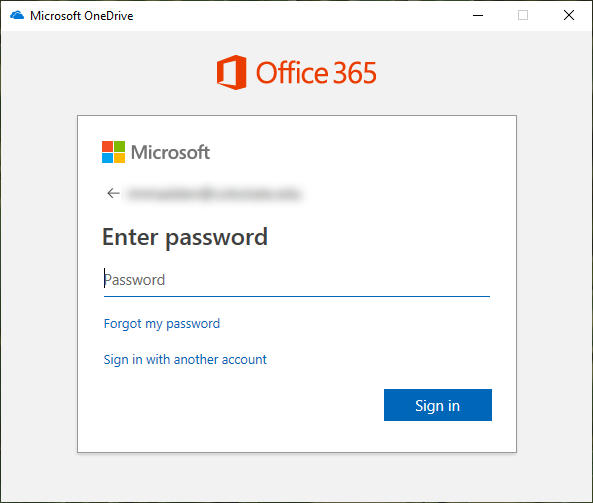
You will now be asked to choose your OneDrive folder location on the local computer. Unless you have good reason to alter the default, you are advised to keep this in the root of your user profile. The screenshot below shows this dialog. Select the “Next” button to proceed.

The next dialog window to appear will ask you what OneDrive content you would like available locally using the OneDrive sync client. It is recommended to leave all content selected as shown in the following screenshot. Select the “Next” button to proceed.
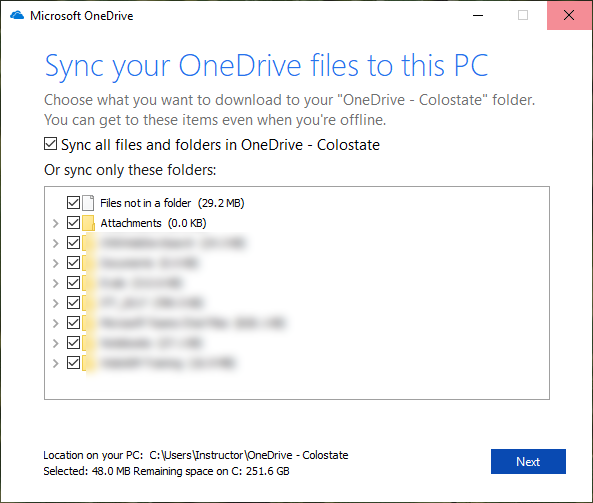
You should now be all set! Well, almost. Once you “Next” your way through the short OneDrive tutorial, you can select the “Open my OneDrive folder” button to view your local contents and become familiar with its location on your hard drive.

There are a couple of additional settings that are recommended. To confirm and change these you should once again select the OneDrive “cloud” icon from the task bar (bottom right, by the clock), select the “More” button from the bottom, and choose the “Settings” entry from the menu list.
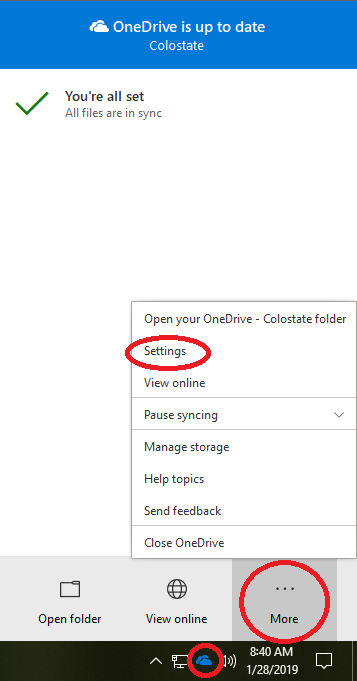
In the popup dialog that appears, make sure you are in the “Settings” tab at the top, and check both of the options in this view. The first is to make sure that OneDrive opens automatically when you log in to your computer (this ensures you always have access to current data). The second is to enable the On-Demand functionality. On-Demand is described here and is very useful: https://cnsit.colostate.edu/kb/onedrive-files-on-demand
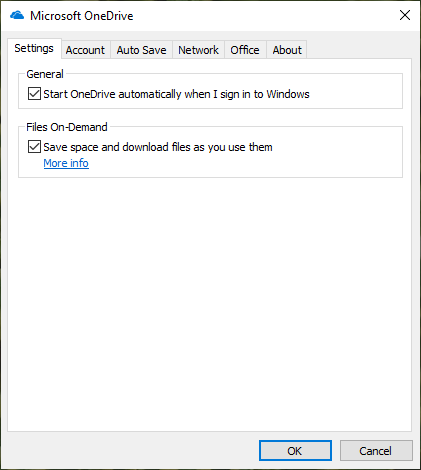
Finally, you should take full advantage of the On-Demand functionality by running the “Free up space” operation for your OneDrive space. To access this option, simply right click on your “OneDrive – Colostate” folder that appears on the right side of an Explorer Window, and click on the “Free up space” menu item. The following screenshot illustrates this.