
How to Enable “Show Hidden Files & Folders” on Windows 10
By Aaron Vanasse
Published on March 29, 2018 3:10 pm MT Posted in General CNSIT, Knowledge Base, Tips and Tricks, Windows
The hidden files and folders setting is both a blessing and a curse. Microsoft has attempted to keep us from making some rather consequential mistakes. The majority of hidden files and folders on your PC are windows systems files and application files that need 99.9999% zero human intervention. In other words, if it most likely will never been opened or changed, why do we need to see it? Many operating systems have been damaged by accidentally deleting or changing a settings directory or system folder/files. It was never meant to be a security feature and I discourage the use as such. It really is about protecting the operating system and the applications so things run properly. There is always a risk to enabling this setting.
So after fair warning….this is how we enable the hidden files & folder settings:
1. Left click on the “File Explorer Icon” in either the Metro Settings on the left or on Folder Icon on the task bar, as seen below.
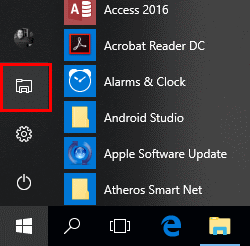
2. Make sure the menu bar is expanded. You can toggle the menu bar by selecting the ^ at the upper right portion of the window.
3. Select the “View” tab.
4. Check the “Hidden items” check box to view hidden items.
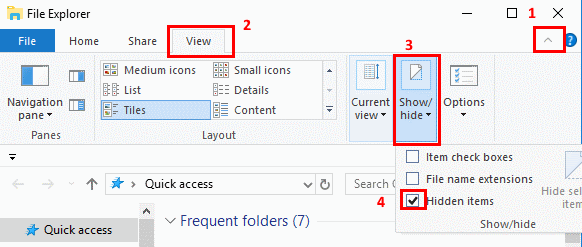
That’s how it is done. Please use it safely, sparingly and if you aren’t sure, don’t move, change or delete it!
