Using Windows Remote Desktop to Remote into Another PC
By Aaron Vanasse
Published on February 16, 2022 10:33 am MT Updated on October 5, 2022 11:57 am MT Posted in General CNSIT, General Computing, Knowledge Base, Uncategorized
**If you are off campus you must use the CSU VPN to connect to the CSU network and then you can follow the steps below.
Search your computer for: Remote Desktop and click on it
It will open a window like this:
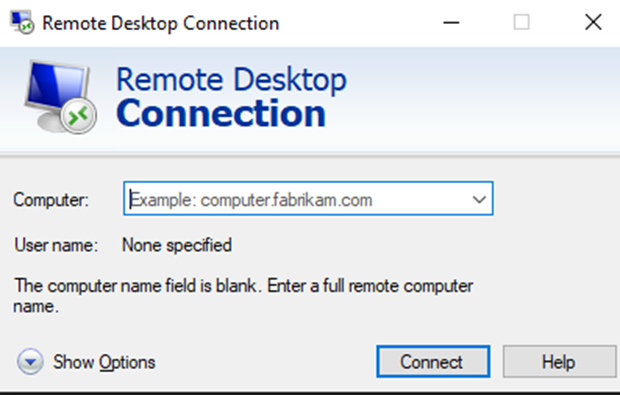
Enter the full name of the pc you want to connect to <eg>
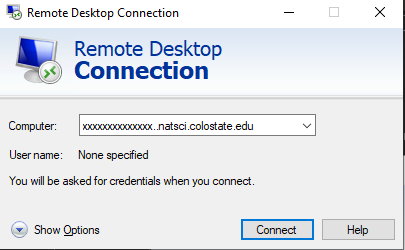
You will fill in the xxxxx with the name of the pc. <eg> somepcatcsu.natsci.colostate.edu. The name will be a series of alpha numerics on the white label on the top of all the pcs. It is Important to get the name of all your pcs you want to remote to ahead of time.
Click Connect
A log in box will pop up. For the username you will type: username <eg>: labadmin and password (given to you by your IT contact) and click OK.
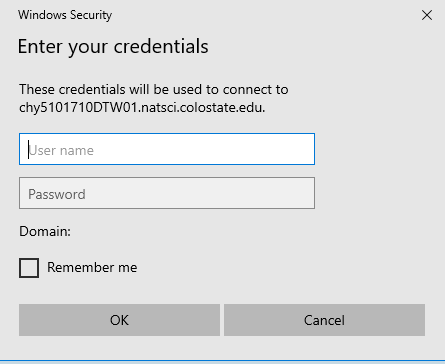
A yellow and gray box may pop up talking about certificates, click yes.
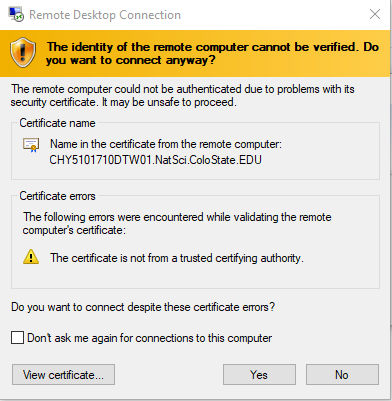
A box will pop up with the desktop of the pc you wanted to remote into. You are now logged into the pc of your choice
You can now access data or run software on the remote pc just as if you were sitting at the pc.
To close the session (important) click the X arrow at the top to close out the session.

**If you are not able to log in and get errors, contact CNS IT by opening a ticket here: https://cnsit.colostate.edu/help/
