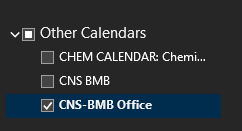Adding Shared Calendars or Rooms In Outlook Desktop App
By Aaron Vanasse
Published on March 23, 2022 10:56 am MT Updated on April 7, 2023 3:55 pm MT Posted in General CNSIT, Knowledge Base, Tips and Tricks, Uncategorized, Windows
Open Outlook and navigate to the Calendar tab at the top of the left side of Outlook.
Right click on Other Calendars
At the slide out menu, choose From Address Book or if adding a room calendar for reservations, click Rooms
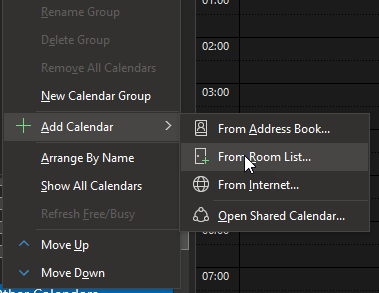
At the Box Popup change Address Book to Global Address List and in the Search field type the name of the calendar you wish to add and press Enter.
Double click the Calendar that shows in the results. It will appear in the bottom field box next to Calendar.
Click OK.
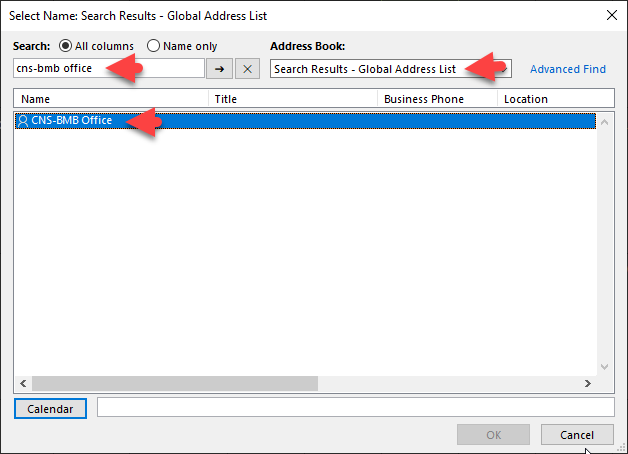
You will now see your new calendar on the left side of Outlook.
Close Outlook and re-open it.
Click on your new calendar.
It may take a few minutes to propagate all the current appointments.
If you should have edit permissions, please try to set a test appointment. If you are not getting the results you need, please open a ticket with CNSIT here: www.cnsit.colostate.edu/help and describe what issue you are having.