
Adobe Acrobat DC Pro Named User Licensing
By Ross Madden
Published on June 24, 2020 10:24 am MT Updated on May 17, 2024 11:31 am MT Posted in Apple, General CNSIT, Knowledge Base, Software, Windows
Starting with version 2020, Adobe Acrobat DC Pro is changing how it activates its licensing. Previously, we used a serialized license where we would enter in a serial number to activate the software. CSU has now moved to a named user license where users will authenticate as themselves in order to activate Adobe Acrobat DC Pro. The College of Natural Sciences purchases licenses for all non-emeritus Faculty and Staff. Emeritus faculty, students and student employees in need of licensing should contact CNSIT – https://cnsit.colostate.edu/help
If you are installing Acrobat onto a personal computer, you can find these installers here: https://helpx.adobe.com/acrobat/kb/acrobat-dc-downloads.html
Login credentials will be cached for 14 days after which you will need to follow these directions to log in again.
Please note that while these screenshots are pulled from a Windows computer, they are almost exactly the same on MacOS.
When you first launch Acrobat DC Pro you will be presented the following screen which will alert you that a “sign in” is required. Click on the “Sign In Now” button to proceed.
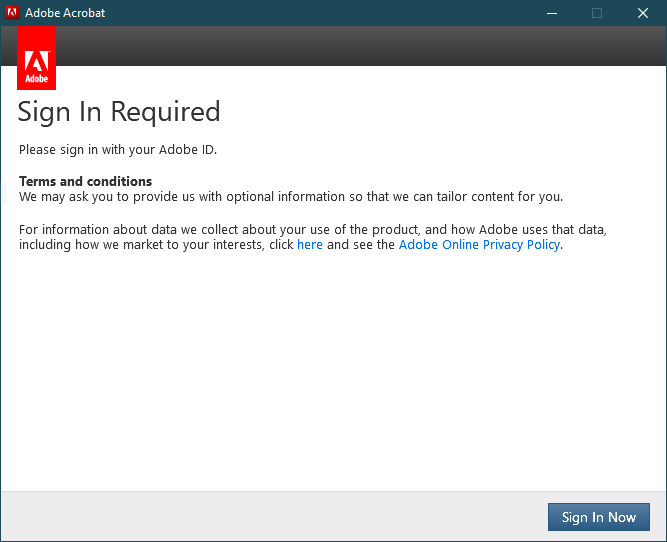
Depending on the account you are using for the computer login (domain vs local) the “Sign In” dialog window will be slightly different, but should resemble one of those shown below. You must now enter in your e-mail address in the format First.Last@colostate.edu as you have registered with CSU. When you then select to enter in your password, you will be automatically redirected to the next screen, otherwise you can click on the “Continue” or “Sign In” button to proceed.
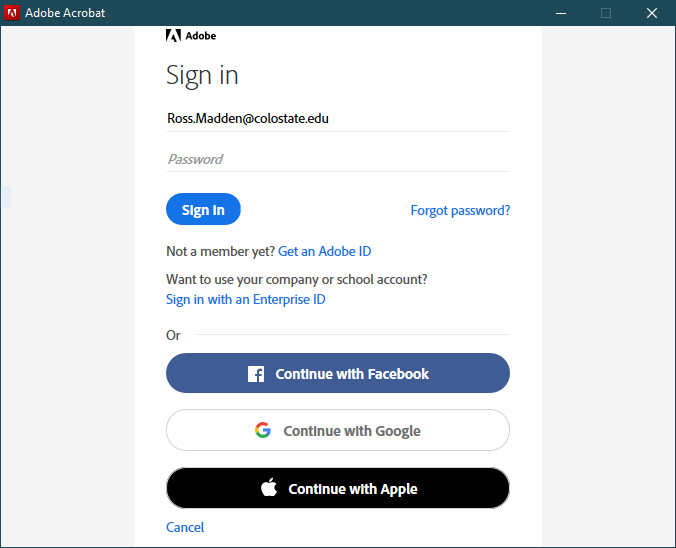
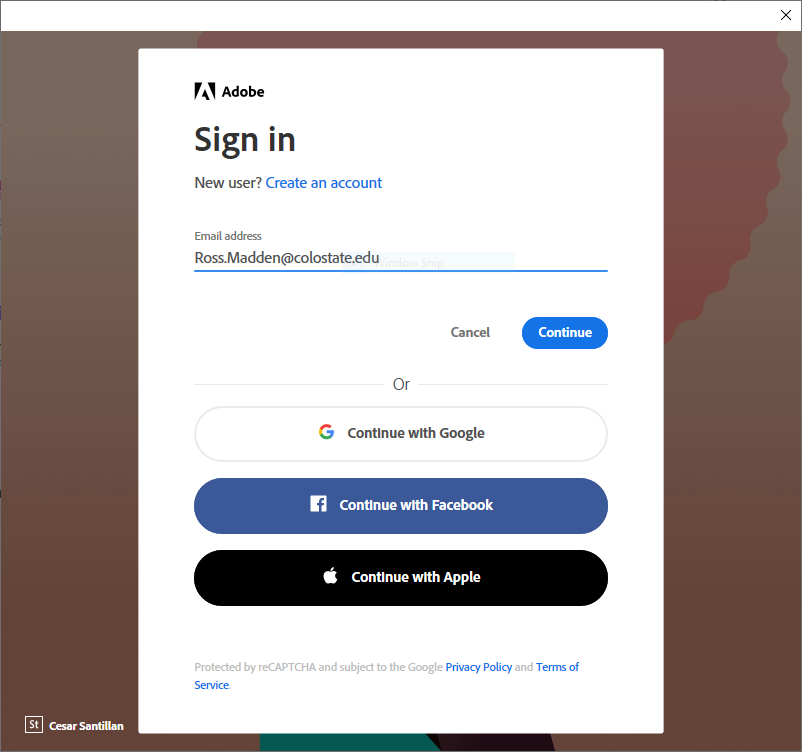
Here, you will choose the option for “Enterprise ID” or “Company or School Account” as shown in one of the examples below. Selecting that will redirect you to a CSU authentication page.
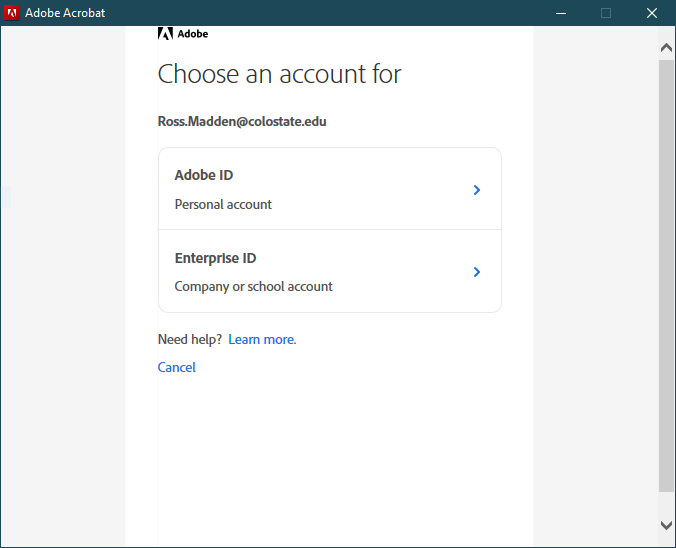
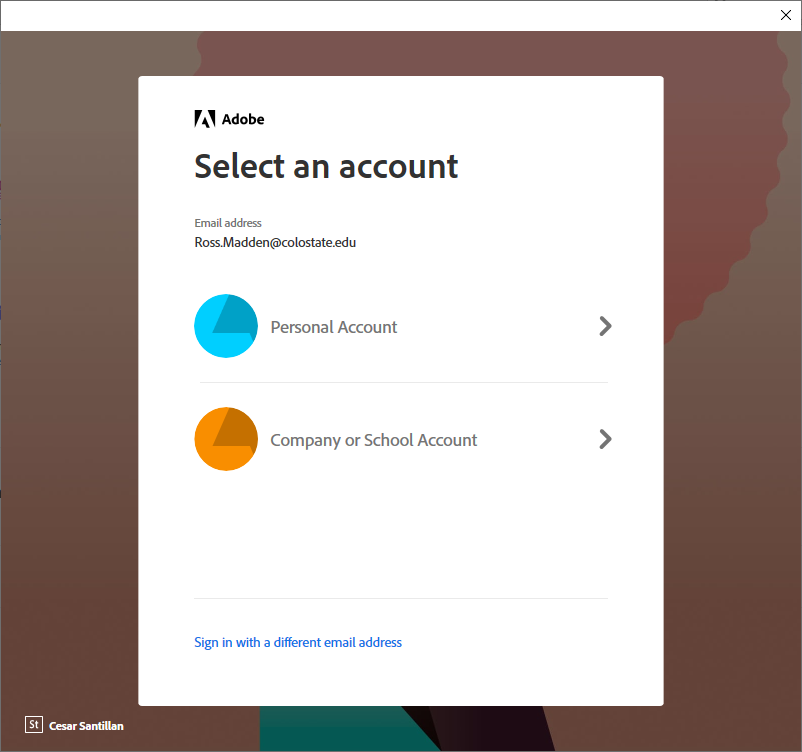
You will now authenticate with your CSU NetID and CSU NetID password.
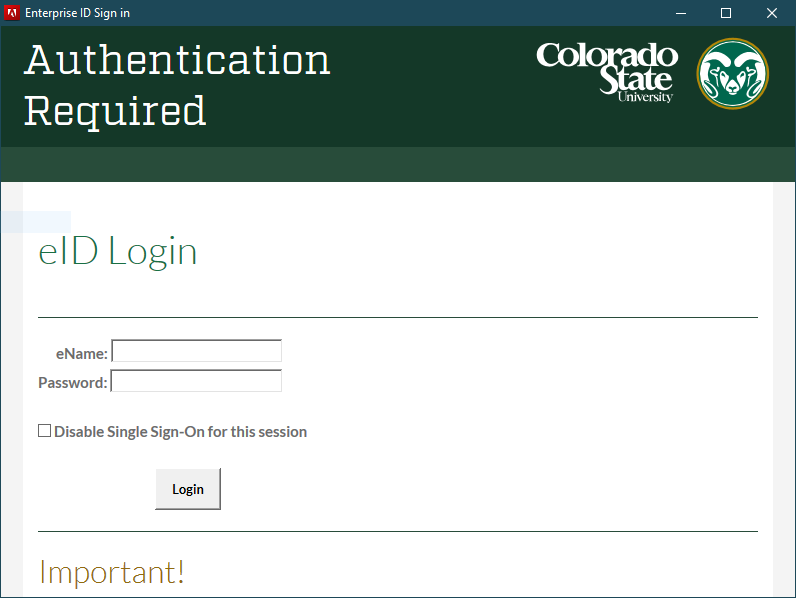
If all goes well with your credentials, you will be awarded a “Thank You” or “Welcome” screen stating that the software on this computer profile is now licensed. You can click the “Continue” button to launch the software.
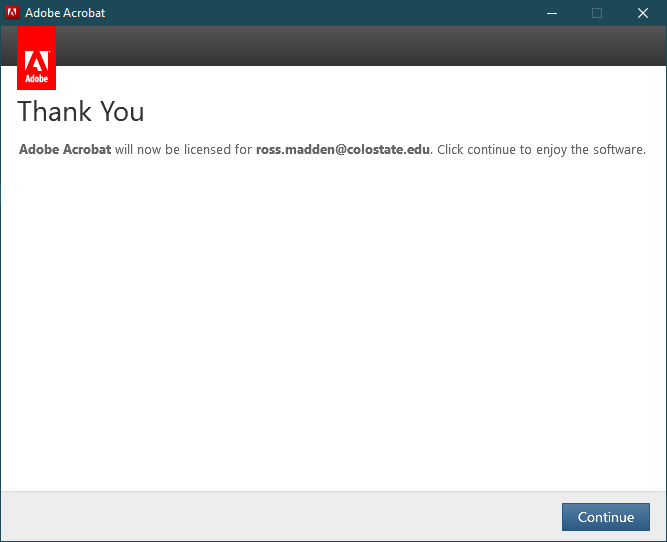
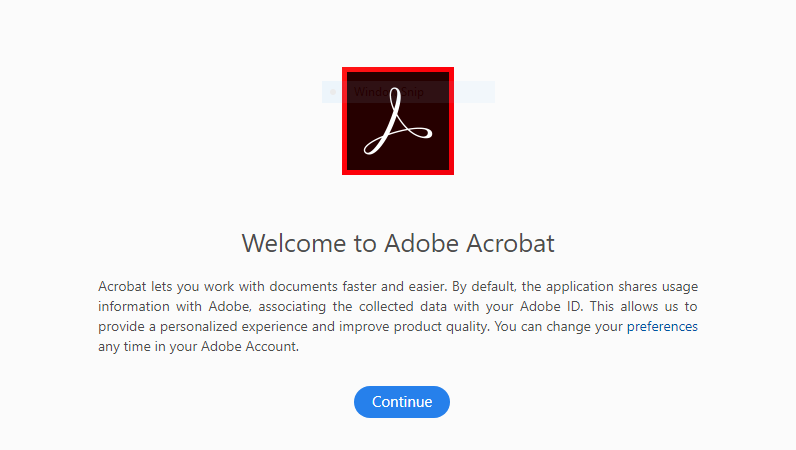
Enjoy!
