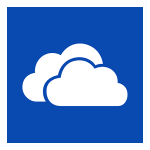
Converting a Personal Pangea space to OneDrive
By Ross Madden
Published on January 28, 2019 2:27 pm MT Updated on April 25, 2022 2:56 pm MT Posted in General CNSIT, Knowledge Base, Pangea, The Cloud
This post is marked as Deprecated and therefore contains outdated information.
In this article I will walk you through migrating your personal Pangea space into your CSU O365 personal OneDrive space. The advantages to using OneDrive for personal storage are outlined here: https://cnsit.colostate.edu/kb/collaboration-and-file-sharing-tools This migration process is stage one for our Pangea sunset plan as outlined here: https://cnsit.colostate.edu/kb/pangea-sunset-plan
First, users should be sure to have their local computer configured for the OneDrive sync client for personal data by following the instructions below:
Windows: https://cnsit.colostate.edu/kb/configure-onedrive-client-for-windows
MacOS: https://cnsit.colostate.edu/kb/configure-onedrive-client-for-macos
You must also have your Pangea space mapped to the local computer in the traditional way. For more information about mapping Pangea – please refer to the following information: https://cnsit.colostate.edu/kb/pangea
Once both of these spaces are configured for your local computer, you can simply move (select all, right click and select ‘copy’) your data found within your personal Pangea space. Keep in mind that this operation should only be used to copy your personal Pangea data, and not data from any other Pangea group you may be a member of. Once copied, you can open your personal OneDrive folder found on your computer (usually called “OneDrive – Colostate”), and paste it in. There are obviously a number of ways to copy this data over, so use whichever you are most comfortable with. We recommend against a “move” operation during the transfer as this destroys the data on Pangea after it copies. Depending on how much data you have, this transfer could take a long time. You will notice the activity feed for the OneDrive sync client listing all of the files that are being synchronized to the OneDrive servers. Once complete, the OneDrive sync client will display a message stating that it is “Up to Date”.
Once you complete the transfer process, please let CNSIT know by submitting a ticket. We can then archive the personal Pangea space going forward so as to avoid confusion while the remainder of the Pangea sunet project takes place.
Of course, should you run into any trouble or have additional questions about the migration, please let us know as well. We are also more than happy to set up an appointment to transfer this data with you. Just let us know what you need!
https://cnsit.colostate.edu/help
